| 일 | 월 | 화 | 수 | 목 | 금 | 토 |
|---|---|---|---|---|---|---|
| 1 | 2 | 3 | 4 | 5 | ||
| 6 | 7 | 8 | 9 | 10 | 11 | 12 |
| 13 | 14 | 15 | 16 | 17 | 18 | 19 |
| 20 | 21 | 22 | 23 | 24 | 25 | 26 |
| 27 | 28 | 29 | 30 |
- 정렬
- Avr
- STL
- c#
- Microchip Studio
- 유심 재발급 제한
- C++
- STM32CubeIDE
- 유심 재발급
- sort
- 정렬알고리즘
- 아두이노
- flag 변수
- CubeIDE
- S&P500
- NUCLEO-F103RB
- GPIO
- 코딩테스트
- STM32 라인업
- Mega2560
- STM32 개발환경
- atmega
- 객체지향
- 알고리즘
- 백준
- 아두이노 통신
- SPXL
- 코테
- STM32
- STM32 IDE
- Today
- Total
뽕구의 개발일지
[STM32] 개발환경 구축하기 3 - 프로젝트 생성 본문

STM32CubeIDE 설치를 마쳤습니다. 설치 후 HelloWorld 프로젝트 빌드까지가 기본적인 개발환경 구축이라 생각합니다.
초기 CubeIDE 사용법은 평소에 자주 보는 오제이 튜브님의 [임베디드 4강] Hello!! GPIO!! 를 보고 한단계씩 진행했습니다. https://www.youtube.com/watch?v=YZJ6RfhuGd0
1. STM32CubeIDE 실행

2. STM32 프로젝트 만들기
File → New →STM32 Project
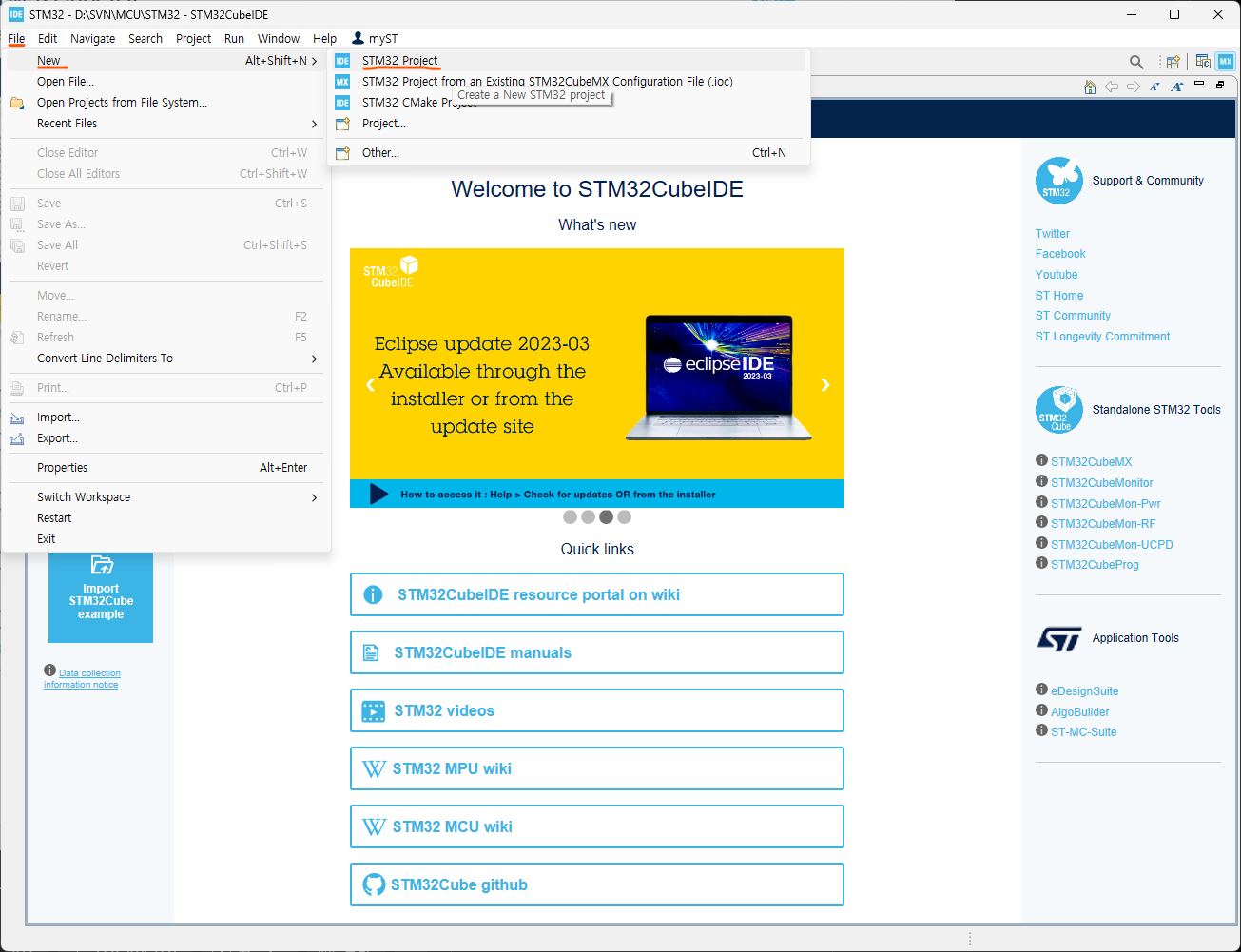
3. 타겟 선택
STM32 프로젝트 생성 시 먼저 타겟이 될 MCU 혹은 보드를 선택합니다. 이 부분이 STM계열 사용 시 STM32CubeIDE를 써야하는 이유인것 같습니다. MCU만 검색했는데 시리즈, 코어, 기능, 블럭도, 데이터시트, 검색한 MCU가 들어간 제품화된 보드 등을 한번에 찾아줍니다. 아직 써보지도 않았는데 벌써부터 편리함이 느껴지네요.
검색 완료 시 우측 하단에 MCU List가 뜨고, 사용할 MCU를 선택하면 Next가 활성화됩니다.

4. 프로젝트 옵션 선택
최종적으로 프로젝트 이름과 옵션을 선택하는 창이 나옵니다. Targeted Language는 C로 할건지 C++로 할건지 선택하는 것이고, Targeted Binary Type은 실행가능한 Excutable를 할건지, 라이브러리만드는 Static Library인지 선택하는 것입니다.
Targeted Project Type은 STM32Cube 기본구성으로 시작할건지 빈 프로젝트로 시작할건지 선택하는 것입니다.
아래 사진이 디폴트 값이어서 따로 바꾸진 않고 Finish 했습니다.
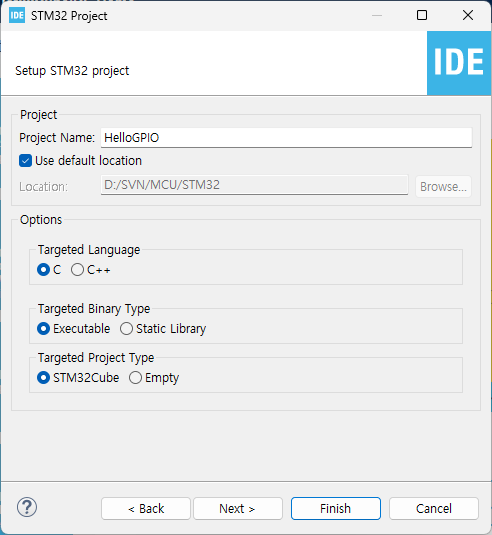
4-1. 로그인 문제
작성일 기준, 프로젝트 생성 시 아래와 같이 인증 매니저에서 로그인하라고 자꾸 그래서, 가입해버렸습니다. 절차는 프로그램 다운받을때랑 비슷하게 회원가입 후 이메일로 인증 메일 날아옵니다. 귀찮네요..
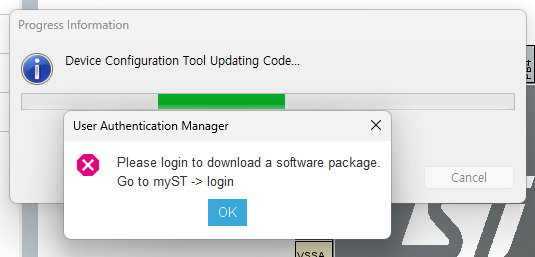
로그인하고 프로젝트를 다시 만드니까 Framework code가 포함되어 있는 Software package가 다운로드되는 과정이 수행되었습니다.!
*Package가 다운로드되는 과정은 인터넷이 꼭 연결되어있어야 합니다!!!

5. 프로젝트 생성 완료
이제서야 진짜 환경구축이 다 된 느낌입니다. 몇번이나 프로젝트 삭제하고 다시 만들었는데, 어이없게도 로그인 문제였다ㅠㅠ 프로젝트 생성이 완료되면 아래와 같이 초기 구성에 필요한 소스코드들이 자동으로 구성됩니다.
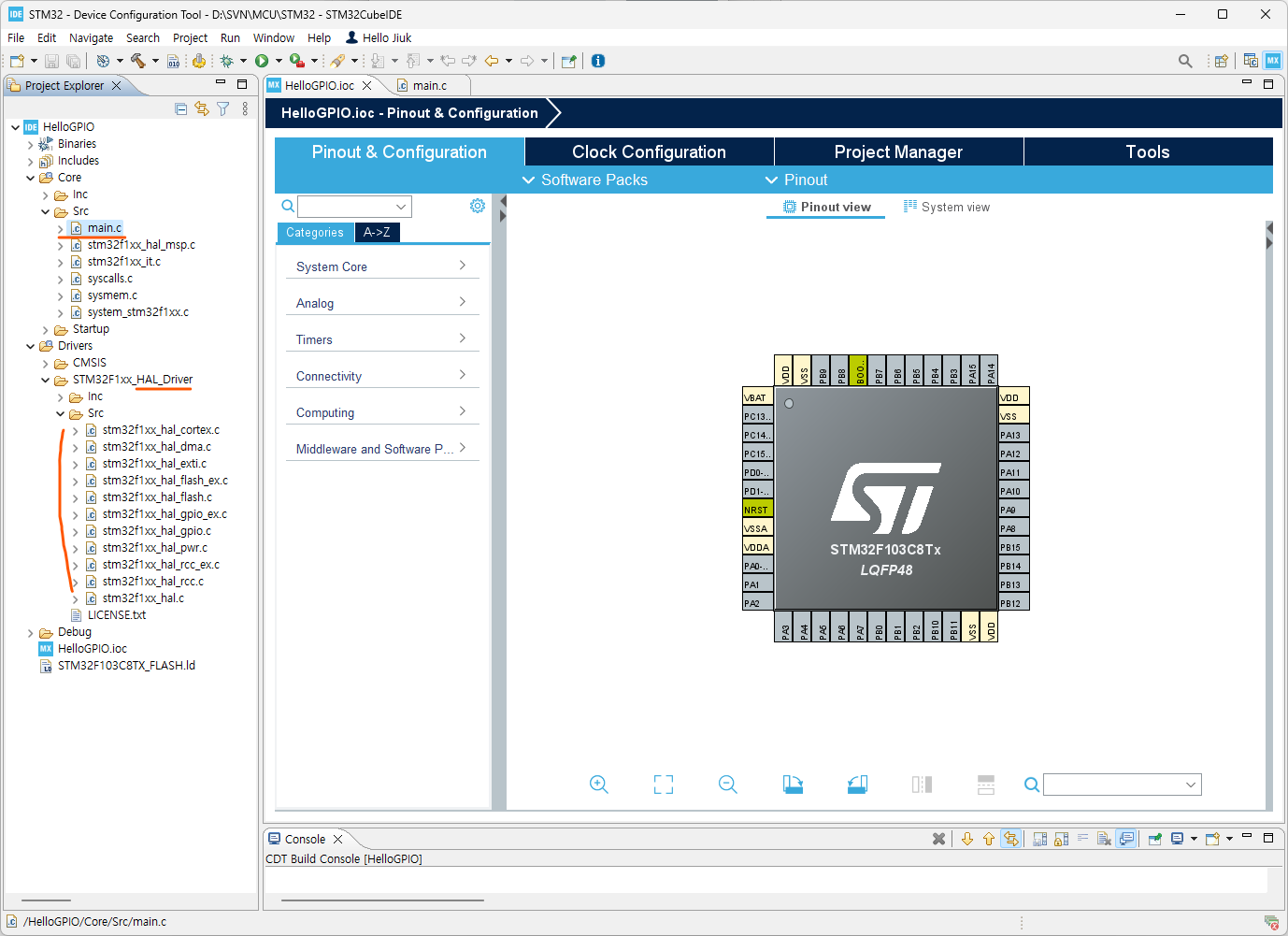
그리고 신기했던 기능 중 하나가 CubeMX인데, CubeMX (.ioc 파일) 에서 MCU 핀을 마우스로 클릭하면 클릭한 핀을 어떤 기능으로 사용할지 선택할 수가 있었습니다. 사용할 기능을 선택하고 "Generate Code" (단축키 Alt+K)를 수행하면 선택한 기능으로 코드가 자동 생성됩니다.
장난 아니네요. 잘 익히면 파워풀하게 개발 가능할 것 같다는 느낌이 직관적으로 들었습니다.
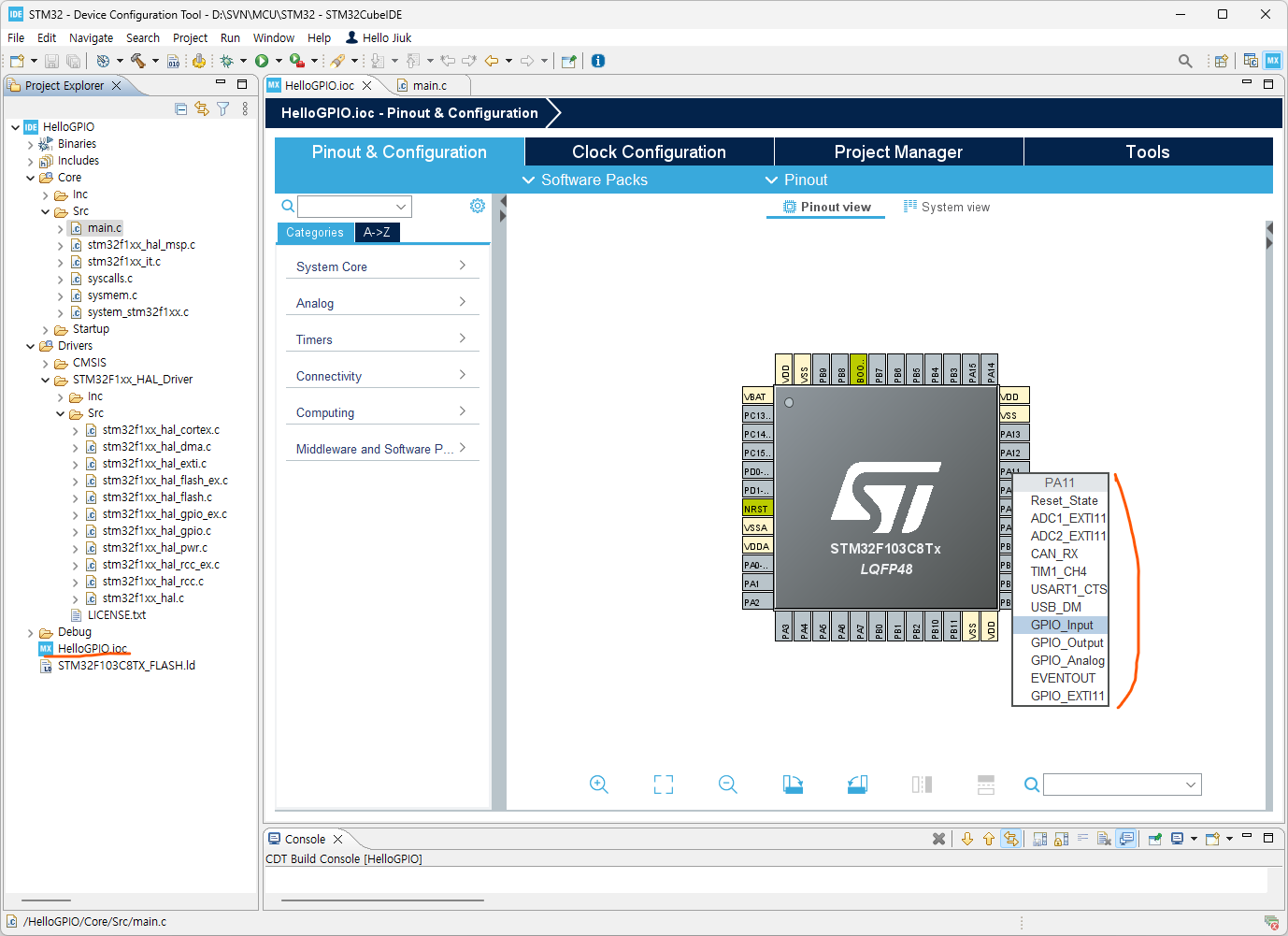
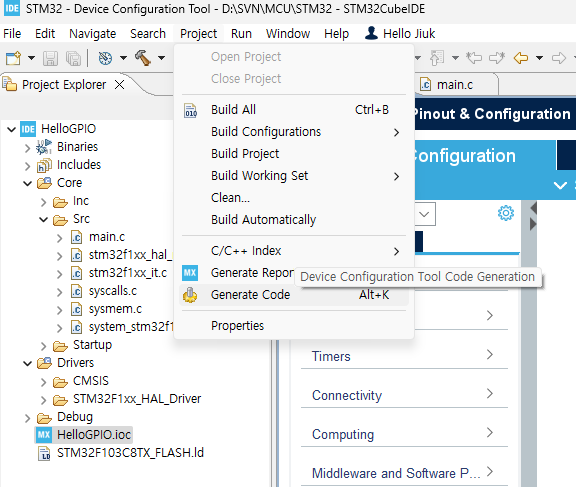
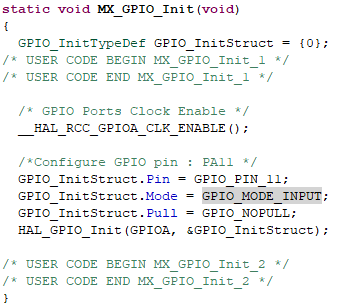
이후 빌드 내용은 다음 포스팅에서 계속하겠습니다.
'개발 일지 > STM32' 카테고리의 다른 글
| [STM32] 개발환경 구축하기 5 - 빌드하기 (Nucleo) (0) | 2023.08.02 |
|---|---|
| [STM32] 개발환경 구축하기 4 - 빌드하기 (삽질) (0) | 2023.07.31 |
| [STM32] 개발환경 구축하기 2 - 설치 (0) | 2023.07.30 |
| [STM32] 개발환경 구축하기 1 - 다운로드 (0) | 2023.07.30 |
| [STM32] MCU 제품군 이름 해석해보기 (0) | 2023.07.29 |





